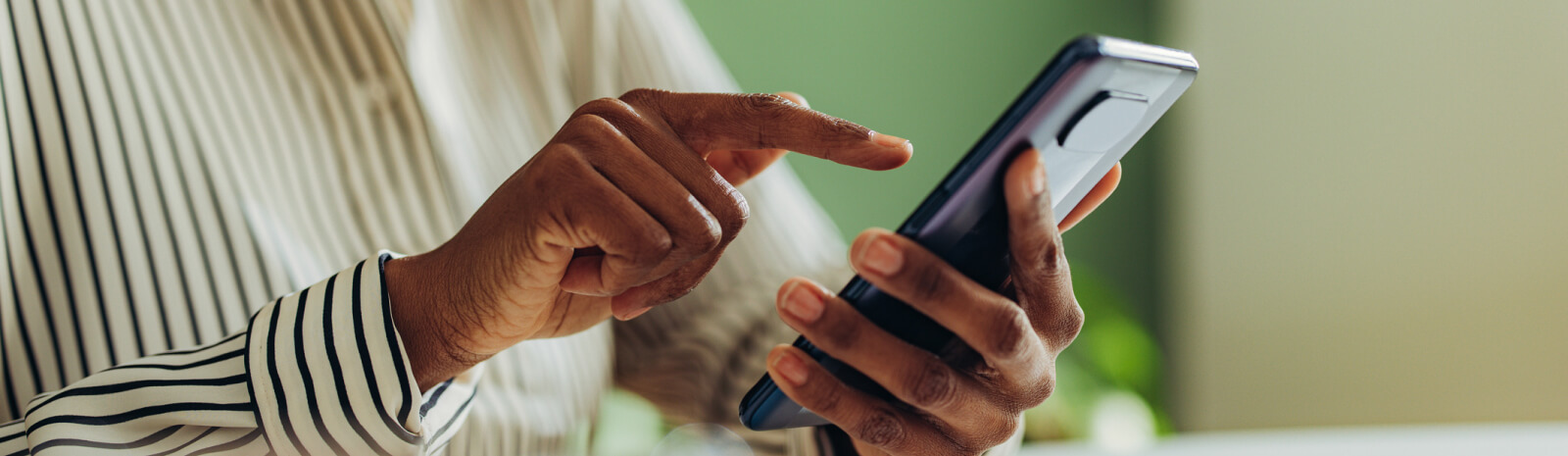
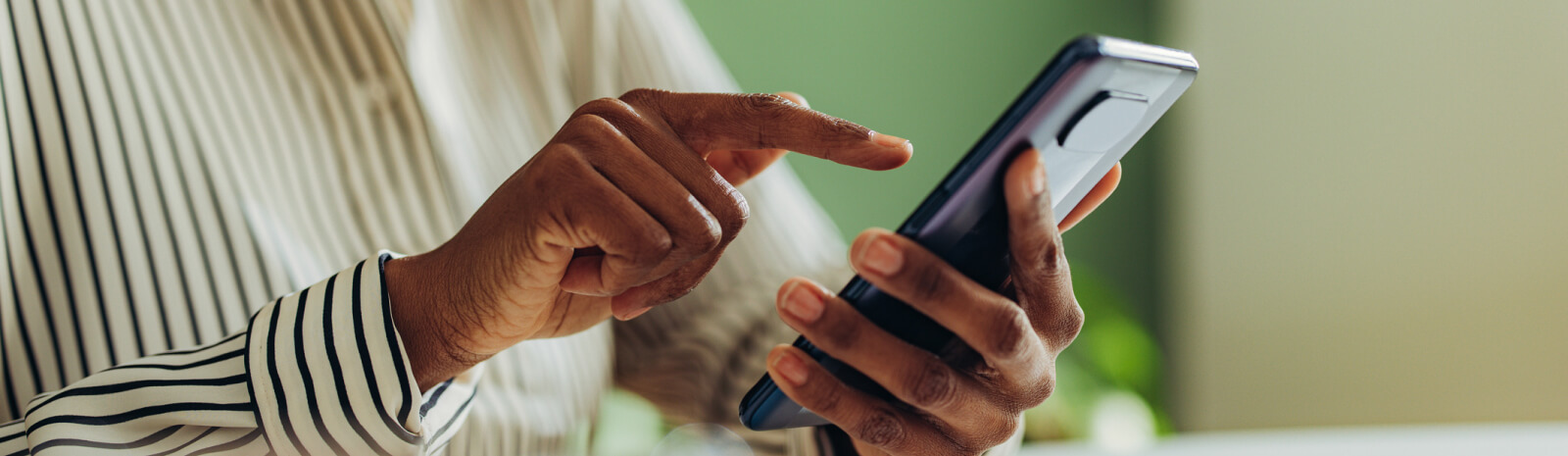
If you can't find an answer to your question, please contact us and we'll get you taken care of.
Give us a call at (877) 653-8900 or log in to your Online Banking or Mobile App and send us a Message!
A comprehensive guide (with screen shots) to walk you through general functions step by step!
1. Did all my settings, payments and transfers transition over to the new platform?
Almost all of your settings will automatically transition over, including:
- Your Username and Password
- Your Bill Pay Vendors and Payments
- Your Automatic Payments
- Your e-Statements
Account Alerts DID NOT automatically transition to the new Digital Banking suite. See question 9 below.
View the Digital Banking User Guide for a more comprehensive walkthrough on how to set up alerts (pg 18).
2.Will I need to set up a new online banking profile?
No, you don't need to re-enroll or set up a new profile. Just login with your current username and password.
What if I don't remember my username or password?
If you know your Username, you have the ability to change your Password yourself, and will be able to after the upgrade. Select "Forgot Password" when logging in and follow the on-screen instructions.
If you have forgotten your Username, contact Customer Support (877) 653-8900.
View the Digital Banking User Guide for a more comprehensive walkthrough!
3. Signing in for the first time
Online Banking: Click on the LOGIN button at the top of this webpage or go to my.bippusbank.com(Opens in a new Window) to get started.
Mobile App: Go to the App Store or Google Play Store and search for the Bippus State Bank App.
All Users:
- Enter your existing Username and Password to sign in.
- Enter your email address and a phone number where you can receive a text or phone call to obtain a verification code.
- Select how you would like to receive your 2-factor authentication code from one of three options.
- Enter the 7-digit verification code received and click Verify.
- Review the User Agreement and click Accept.
- You will be taken to your new Dashboard to begin your new online banking experience!
If you know your Username, you have the ability to change your Password yourself, and will be able to after the upgrade. Select "Forgot Password" when logging in and follow the on-screen instructions. If you have forgotten your Username, contact Customer Support (877) 653-8900.
If I have multiple Online Banking profiles, will I have to log in to each account with the usernames and passwords for each account separately?
With our new mobile app, you can sign into multiple user profiles and quickly switch between them using a PIN (or Touch/Face ID) instead of entering a username and password each time. If you add more profiles to your mobile app, you will need to set up two-factor authentication (2FA) for each of them.
How do I add additional login profiles to my mobile app?
- Click the ☰ from the top left corner of the app and click the Profile Name at the bottom
- Select Add profile and follow the on-screen instructions to log in
How do I switch between profiles on my mobile app?
- Tap the ☰ from the top left corner of the app and tap the Profile Name at the bottom
- Tap "Switch Users" and select the account you want to access then follow the on-screen instructions
View the Digital Banking User Guide for a more comprehensive walkthrough!
What browsers are supported?
We recommend downloading the current version of Google Chrome, Microsoft Edge, Firefox, or Safari*. Internet Explorer is no longer under active development and is missing modern security features. Because of this, BSB Online Banking is not accessible on it.
If you use Internet Explorer, we encourage you to upgrade to Microsoft Edge(Opens in a new Window) or one of the browsers listed below:
4. What is two-factor authentication?
Two-factor authentication (2FA) is a security feature that helps safeguard your account information by requiring users to provide more information than just a username and password to verify a device.
To implement 2FA, you will need to enroll an email address and a phone number (mobile or landline). Once this information is entered, you’ll choose one of three options to receive a one-time verification code:
1. Text message to the mobile phone entered
2. Automated phone call to phone number entered
3. Authenticator App (download the Authy app here(Opens in a new Window)).
After entering the verification code, if you are on a private computer or device, you have the option to select “Don’t ask for code again on this computer”* which allows you to avoid having to enter a verification code during each login.
*This option should never be selected on a shared or public computer or device.
How does the phone call verification process work?
If you select to receive a phone call (cell phone or landline), you will enter a single specific digit, as directed, before the verification code is provided.
If you do not answer the phone call, please note that a second call will not be made automatically and the system will not leave codes on voicemail. Therefore, if you do not answer the authentication phone call, you will need to select the option to have the code re-sent. (Note: The “from” phone number may be listed as coming from anywhere in the US)
What should I do if I did not receive a verification code to continue with the two-factor authentication enrollment?
Please be sure the phone number you entered is correct. If it needs to be changed, contact our Customer Care Center at 888.295.4373.
How much time do I have to enter the verification code?
Codes are valid for three to six minutes and will expire after that time.
Can I lock myself out from entering an incorrect verification code?
Yes, you can get locked out of the enrollment process if too many attempts are made with an incorrect verification code (more than six times in a single hour). There is no manual reset for this; you will need to wait an hour to try again following your first attempt.
If you make more than 20 unsuccessful attempts in a 24-hour period, your login will be 'Suspended' and you will not be able to attempt again for 24 hours. If you have questions or need additional assistance, please contact Customer Support at 877.653.8900.
If I selected “Remember this computer,” why am I being asked for a verification code each time I log in?
There are several reasons you may be prompted for a verification code:
- if you log in on different browsers
- if you deleted your browser history
- if you have your browser settings set to delete your cookies and history automatically
Can I receive the two-factor authentication verification code via email?
No, this option is not available. The code can be received using one of the following options:
- Text message
- Phone call
- Authy App (A free third-party app that generates a one-time, time-sensitive passcode. To register you will need an email address and phone number)
How can I reset my two-factor authentication enrollment?
You can reset your own two-factor authentication enrollment in both the app and online by going to your Profile page, then select ‘Security’ within the ‘Settings’ area.
5. My spouse and I share a username and password for online banking, how will that affect 2FA?
If you are sharing an online banking profile with someone else, YOU WILL NEED TO CREATE SEPARATE PROFILES FOR EACH PERSON.
Not only does sharing a username and password affect the 2FA , but also the security of your online banking account and personal information. It's just best practice not to share profiles when it's easy enough to have your own that you can customize just the way you like it!
Having your own profile means:
- A higher level of security to your personal information
- The ability to customize your own dashboard to show only the accounts, information, you want to see first
- Easily sort through your personal chat conversations and messages
- Set text and/or email alerts just for you
6. The dashboard looks way different, what's new?
After successfully signing in, the first screen you see is your new “Dashboard” for your digital banking account. A list of your accounts is presented at the top. To view all accounts on one screen, select “View All.” Beneath your account listing, Quick Actions are presented (Transfer, Pay, Deposit, Message). Under the Quick Action icons you will find Transactions, Payments, Transfers, Card Management, etc.
How can I customize my dashboard?
Click the the three dots (•••) at the top right corner of any card to open the card settings. Most cards have multiple view options such as "Compact" or "Expanded". Click Organize Dashboard to drag and drop, delete or add cards to your dashboard.
The dashboard activity displays transactions from all my accounts. How can I find account-specific information?
Simply click the account for the specific account you want to review.
7. How do I remove an account from my dashboard?
- After logging in, select the account you would like to set up an alert for
- Click Alert Preferences in the menu
- Under the Balance section:
- Select Add alert
- Select Above or Below, and then input a dollar amount
- Choose how you would like to be notified: Email, Text message, and/or In-app message
- Select Add Alert to save
10. How do I add notes, tags and attachments to my transactions?
- Click on the account with the transactions you'd like to edit (then in Mobile, click Transactions)
- Click on a hard-posted transaction (one that is not pending)
- In the Transaction Details Window you can:
- Add Tags - select a current tag or create a new one
- Add Notes
- Upload an Image (receipts, photos, etc)
- Follow the on screen prompts to update the transactions
- Close the transaction detail page or tap < Transactions in mobile
Any tags, notes and images attached to transactions will be accessible on all devices when you log in to digital banking in the future.
Also from the Transaction Details Window, you can see "Similar transactions" to filter out transactions with similar descriptions and view them all at once to track your spending, copy and paste similar notes or tag them all at one time.
- In the Payments dashboard, Select + New payee
- Select to pay a COMPANY or a PERSON
- Enter the payee information requested
- Click Submit
* You may be asked to enter your password to confirm adding the new Payee
- Click Pay a Bill from the Payments card
- Select the payee
- To make a payment to more than one payee, select the “Multiple” tab
- Enter the amount and payment date, and optionally, a memo to display to the payee
- Click Submit
- From the Payments card, click Manage Payments *You may recognize this from the old Online banking, this is iPay Solutions created for Bippus State Bank
- Access comprehensive bill pay options, including editing or deleting payees and scheduled payments, managing recurring payments, and viewing payment history
12. Why is my account software (Quickbooks, Wave, etc) not connecting?
We are currently working on this issue. Unfortunately, there is not a lot we can do at this time. If you can't get your account to connect here are a couple things to try:
- Make sure there are no special characters in your username
- Make sure that pop-ups are not blocked on your browser
- Check how you are setup for 2FA – we suggest using “Authy” vs. Text message
If there is still no resolution you will need to call Intuit for support. If you can connect but are having trouble with how things are downloading, you will have to contact Intuit support. We understand that it is because of our change that you are having issues, but the Direct Connect is an Intuit product and we just have a license to use it.
We apologize for the inconvenience this may cause. We are working on finding a solution at this time.
How should I endorse my mobile deposit checks?
All mobile deposit checks MUST BE ENDORSED with "For mobile deposit only at Bippus State Bank" then deposit date*.
EXAMPLE:
John Doe
For mobile deposit only
at Bippus State Bank 1/8/2022
How do I enable Face ID/Touch ID?
Enable Fingerprint (Android):
- Select Settings
- Select the toggle next to Biometric sign-in
- Touch the sensor with your finger to verify your fingerprint
- If you have not already registered a fingerprint on your device, you'll be prompted to do so
Enable Touch/Face ID (iOS):
- Select Settings
- Select Security Settings
- Select the toggle next to Touch ID to Login
- Select Enable Touch ID
- Tap the ☰ to access the slide out menu, click your profile name at the bottom and then select Settings.
When you are using the mobile app, there is no log out button to push. You can simply exit the app by going to a different app or your home screen. Each time you navigate away from the app, your active session is ended, which serves the function of a log out button. When you navigate back to the app, you will be asked to re-authenticate, and if you have quick access features such as FaceID, TouchID, or passcode log on, you can gain access quickly each time.
If you want to remove the connection between your device and your account altogether, you can go to the Slide out Menu > Click your name > Sign out. This will remove all association between your account and the mobile device and app you are using. Meaning you will have to reauthenticate yourself and your device each time by entering the full username, password, and 2-Factor authentication to authorize your account on that device.
Because you have the Passcode and Face/Touch ID enabled, your app is always secure from intruders as long as you do not leave your app open with the phone unlocked.
